
フリーメールの代表的な1つであるヤフーメールの作り方をご紹介していきます。
ヤフーメールの作成にはYahoo!JAPANのIDが必要になりますので、まずはIDの取得から行っていきます。
取得したIDがアドレスになり、「(取得したID名)@yahoo.co.jp」というメールアドレスになります。もちろん無料で作成し利用することができます。
取得したヤフーIDはヤフーショッピングなどでも使えますので便利ですね。
また、ヤフーメールは複数作成することができますが、2つ目以降でも同じ方法で作れます。
では、さっそく作成する手順をご説明します。
作成方法
作成を開始する方法はいろいろありますが、簡単な方法でやっていきます。
1.まずはyahoo!JAPANのホームページにアクセスし、右の真ん中あたりの「新規取得」をクリックします。
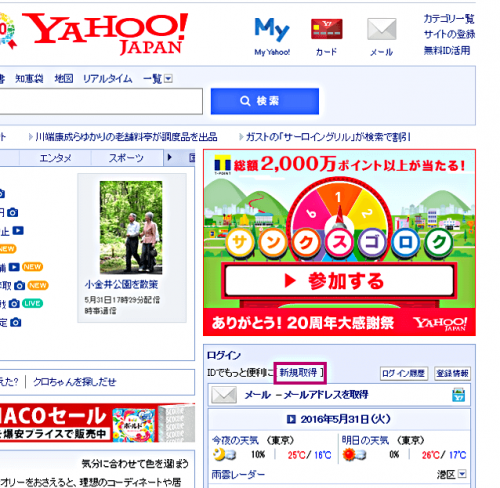
2.登録画面になるので、必要項目をガシガシ入力します。
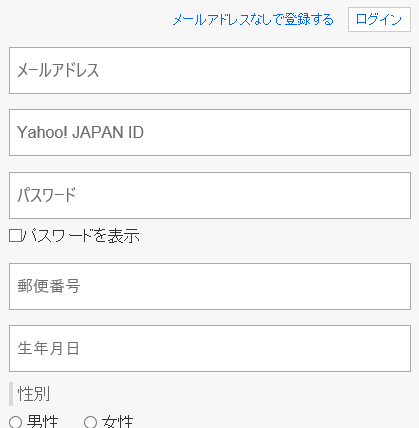
※ここで入力する「メールアドレス」は後に受け取る「確認コード」が届くアドレスです。
携帯のアドレスなどを入力しましょう。
※上の「メールアドレスなしで登録する」をクリックすれば、メールアドレスがなくても取得できます。その際は「秘密の質問」が追加されます。
3.お知らせメールのチェックを外し、画像認証し(下の画像では「へのかかかえの」)、「登録」ボタンをクリックします。
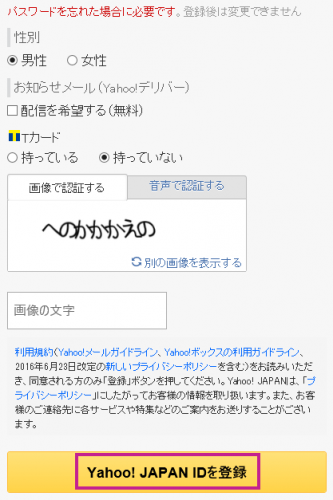
※Tカードを持っている人は「持っている」にします。
4.登録確認画面になりますので、同意し登録します。
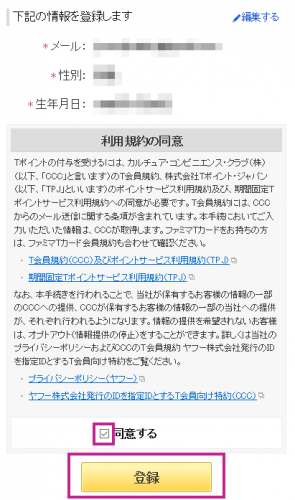
5.初めに登録したメールアドレス(携帯など)にメールが届くので「確認コード」を確認し、入力して「次へ」をクリックします。
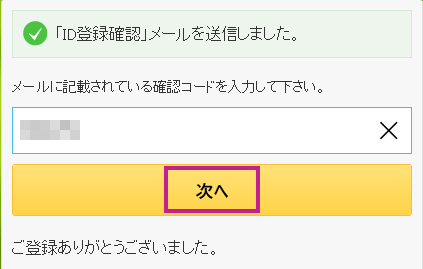
6.これで、登録が完了し、yahooメールが作成されました。
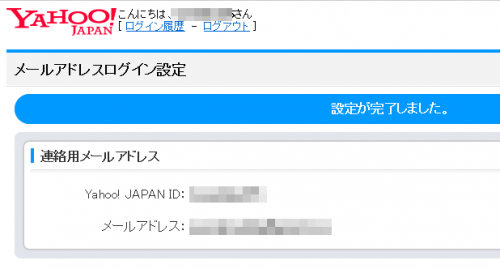
これで、「yahooID」と「yahooメール」が作成されました。簡単でしたね。確認してみると、IDとメールアドレスは対になっていて同じになっているはずです。
また、メールアドレスはすぐに使えますので、試しに携帯などにメールしてみて確認してみてください。
作成したIDとパスワードは忘れないようにメモしておきましょう。
実際にログインしてみよう
それでは、ちゃんと作成されたかログインして試してみましょう。
Yahoo!JAPANのホームページにアクセスします。
今度は、「ログイン」をクリックします。
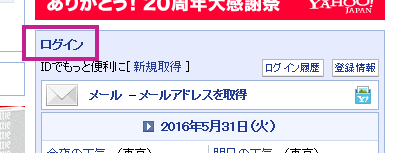
作成したIDとパスワードを入力し、ログイン!
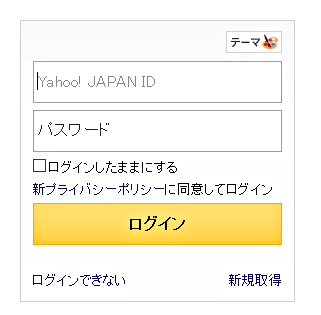
おっと、何やらワンクッションありますが、さっそく使ってみます!
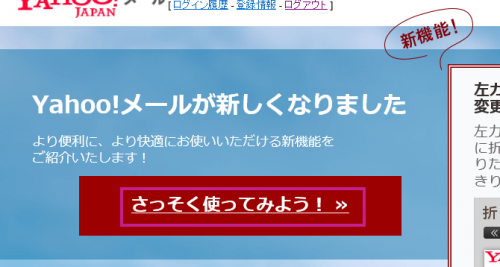
はい、ちゃんとログイン出来ましたね。これがヤフーのメール画面です。
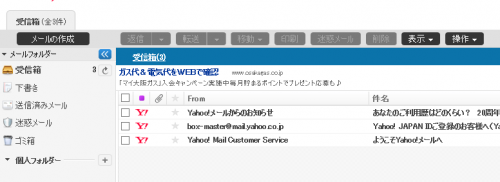
Yahooの有料会員になると、ヤフーメールの容量が50GB~になりますが、メールだけの使用なら無料のままで充分だと思います。


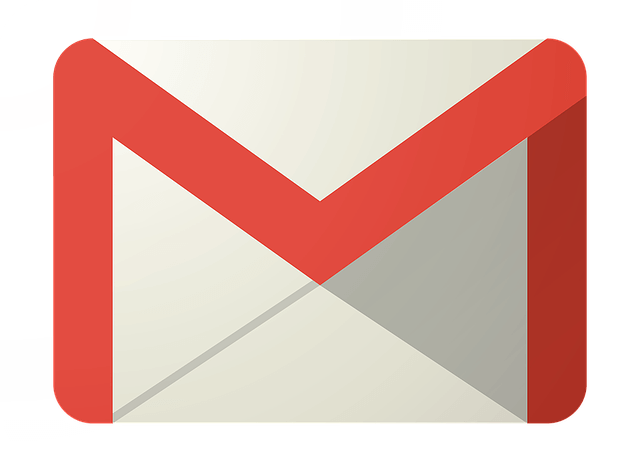
コメント